Select the just created folder in one of the navigation views.
In the Workbench window's toolbar, activate the drop-down menu on the New Wizard button 
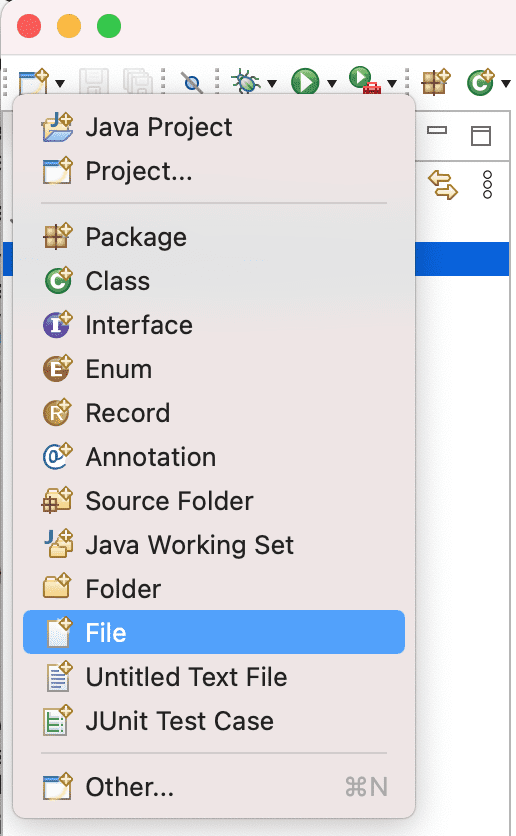
In the New File wizard, your folder's name and path already appear by default in the Enter or select the parent folder field. This is because you chose to create the new file while this folder was selected in one of the navigation views and the view was active.
In the File name field, type a unique name for a new text file, including the .txt file extension.
Click Finish when you are done.
The Workbench has an editor capable of editing text files. A text editor is automatically opened on the newly created file.
In the text editor, type in the following five lines:
This is a sample text file.
There is not much else
we can really say about it other
than it has five lines of
text that are rather dull.
Notice that the editor tab has an asterisk (*) at the left of the filename. The asterisk indicates that the editor has unsaved changes.
In the Workbench window's toolbar, click the Save button 
In one of the navigation views ensure your folder is still selected and the navigation view is active.
Click New Wizard in the Workbench toolbar. Previously we clicked on the drop-down arrow of the New button. Here we clicked on the button itself which has the same effect as choosing File > New > Other...
In the New wizard, select General > File. Then click Next.
Once again, your folder's name and path appears by default in the Enter or select the parent folder field.
In the File name field, type a unique name for an .ini file. Click Finish when you are done.
Since the Workbench does not have any editors registered for .ini files, it may launch an external editor on the file if one is registered with the operating system. For the moment, close the editor.
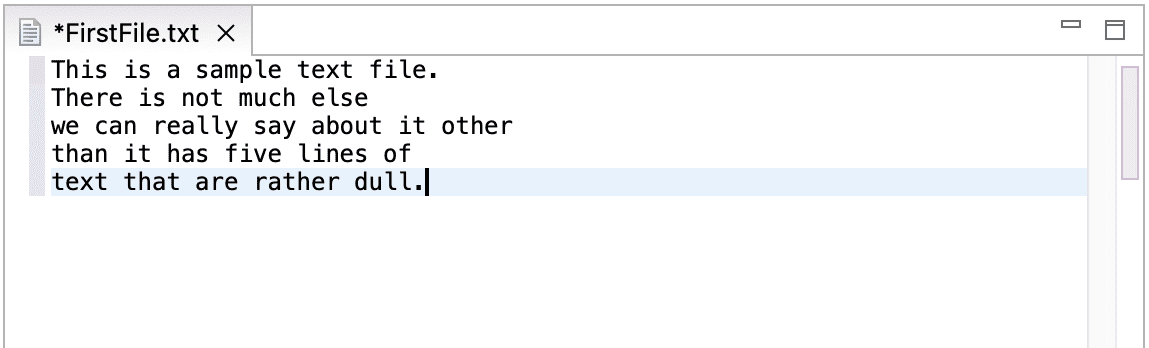
 button in
the local toolbar or view menu
button in
the local toolbar or view menu  of one of the
navigation views. Lastly, click on the editor tab for another file. Notice how the navigation view updated itself to
select the file you are currently editing. If you don't like this automatic update you can easily turn it off by
deselecting Link with Editor.
of one of the
navigation views. Lastly, click on the editor tab for another file. Notice how the navigation view updated itself to
select the file you are currently editing. If you don't like this automatic update you can easily turn it off by
deselecting Link with Editor.